Quick Steps in Microsoft Outlook offer a convenient way to streamline your email tasks by creating customized shortcuts for common actions. Whether you want to forward emails, move messages to specific folders, or apply multiple actions at once, Quick Steps can significantly improve your email productivity. In this comprehensive step-by-step guide, we’ll walk you through the process of setting up Quick Steps in Outlook.
Boost your productivity at unbelievably low costs with our 100% legal Microsoft licenses! Explore super affordable deals, unlock powerful features, and transform your digital experience today. Upgrade now for legitimate value!
Step 1: Launch Microsoft Outlook
Open Microsoft Outlook on your computer
Make sure you are using a version that supports Quick Steps
Step 2: Access the Quick Steps Section
Navigate to the Home tab in the Outlook ribbon, which is located at the top of the application window
Step 3: Open the Quick Steps Gallery
In the Home tab, find the Quick Steps group
Click on the Quick Steps dropdown arrow to open the Quick Steps Gallery
Step 4: Explore Predefined Quick Steps
Outlook provides several predefined Quick Steps for common tasks like forwarding emails, moving messages, and more
Explore these options to see if any match your needs
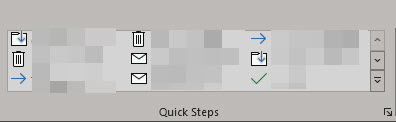
Step 5: Create a New Quick Step
To create a new Quick Step, click on the Create New option at the bottom of the Quick Steps Gallery
Step 6: Name Your Quick Step
In the Edit Quick Step window that appears, start by naming your Quick Step
Choose a descriptive name that represents the action you’re automating
Step 7: Choose Actions
Under Choose an Action, use the dropdown menus to select the actions you want your Quick Step to perform
These actions could include moving messages, categorizing them, marking them as read, forwarding them, and more
Step 8: Configure Options (If Applicable)
Depending on the actions you’ve chosen, you might need to configure additional options
For instance, if you’re moving messages, you’ll need to specify the target folder
Step 9: Add Tooltips and Shortcut (Optional)
Consider adding a tooltip description to remind yourself what the Quick Step does
You can also assign a keyboard shortcut for even faster execution
Step 10: Finish and Save
Once you’ve configured your Quick Step, click Finish to save it
Your new Quick Step will now appear in the Quick Steps Gallery
Step 11: Use Your Quick Step
To use your Quick Step, simply select an email or multiple emails, and then click on the appropriate Quick Step in the Quick Steps Gallery
The chosen actions will be executed instantly
Step 12: Edit or Delete Quick Steps
If you need to make changes to a Quick Step or delete one, right-click on the Quick Step in the Quick Steps Gallery and choose the respective option
Step 13: Customize Further (Optional)
For advanced customization, you can explore creating multi-step Quick Steps, assigning Quick Steps to ribbon buttons, or adding Quick Steps to the Outlook toolbar
Conclusion:
Congratulations! You’ve successfully learned how to set up Quick Steps in Microsoft Outlook. With this powerful feature, you can streamline your email management and accomplish tasks with just a few clicks. Stay tuned for more tutorials and tips to enhance your productivity using Microsoft Office tools.