Turning your iPhone into a mobile hotspot allows you to share your cellular data connection with other devices, like laptops or tablets. This can be incredibly useful when you’re on the go and need internet access for your other devices. In this step-by-step guide, we’ll walk you through the process of setting up a mobile hotspot on your iPhone.
Step 1: Access Settings
Unlock your iPhone and open the Settings app
It’s the gear-shaped icon typically found on your home screen
Step 2: Navigate to Personal Hotspot
In the Settings menu, scroll down and tap on Personal Hotspot
This option is usually located just below Cellular or Mobile Data
Step 3: Enable Personal Hotspot
On the Personal Hotspot screen, toggle the switch to turn on Personal Hotspot
You might see a popup message informing you that Wi-Fi and Bluetooth will be turned off
Click Turn On
Step 4: Set Up Personal Hotspot
After enabling the hotspot, you’ll find a Wi-Fi password displayed on the screen
This is the password your other devices will need to connect to your iPhone’s hotspot
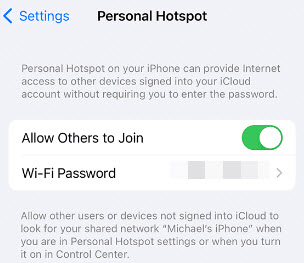
Step 5: Connect Other Devices
Now, on the device you want to connect to the hotspot (e.g., laptop or tablet), open the Wi-Fi settings
You’ll see your iPhone’s hotspot listed among the available networks
Tap on it
Step 6: Enter Hotspot Password
When prompted, enter the Wi-Fi password displayed on your iPhone in Step 4
This will authenticate and connect your device to the iPhone’s hotspot
Step 7: Verify Connection
Once connected, you’ll see a blue bar at the top of your iPhone’s screen indicating that the hotspot is active and in use
On your other device, you’ll also see the Wi-Fi icon indicating a successful connection
Step 8: Use the Mobile Hotspot
You can now use your iPhone’s mobile data connection on your connected device just like you would on any other Wi-Fi network
Keep in mind that using a mobile hotspot consumes your cellular data plan
Step 9: Turn Off the Hotspot
When you’re finished using the hotspot, return to the Personal Hotspot settings on your iPhone and toggle the switch to turn it off
Step 10: Save Battery (Optional)
Using your iPhone as a hotspot can drain its battery quickly
To save battery, consider reducing the screen brightness and closing unused apps while the hotspot is active
Conclusion:
Congratulations! You’ve successfully learned how to create a mobile hotspot on your iPhone. This handy feature allows you to share your cellular data connection with other devices, ensuring internet access wherever you go. Stay tuned for more tutorials and tips to make the most of your mobile devices.